最省錢、最方便的 iPhone 備份方案
2022 年 3 月 27 日更新:
如果在終端機執行指令,遇到 "operation not permitted" 的問題時,請到「系統偏好設定」裡的「安全性與隱私」,將「完全取用磁碟」設定內的「終端機」打勾,問題應該就可以解決了。
iPhone 的備份方案比較
iPhone 的備份有幾種方案:透過 iCloud 備份、直接備份到電腦、備份到電腦的外接硬碟,還有前陣子最熱門的豆腐頭備份,本文介紹最便宜、設定完後非常方便的「iPhone備份到外接硬碟」的方法,同樣的方法也使用於 iPad 的備份喔!
iPhone 備份方案比較
iPhone 備份方案簡介
iCloud 備份
iCloud 備份是最方便的,直接在手機上就能操作,透過 WiFi 備份到雲端。
但現在大家的手機都有大量的照片、影片,iPhone 容量越賣越大,Apple 的免費 iCloud 只有 5GB 空間,絕對是不敷使用的。
因此透過 iCloud 備份需要另外付費購買 iCloud+ 服務,200GB 空間每個月就要 $90,一年下來也是筆支出。

|
| Source: support.apple.com |
電腦直接備份
Mac 上電腦直接備份步驟非常方便,但最大的問題是很多人的 Mac 筆電硬碟只有 256GB、甚至只有 128GB,要將大容量的 iPhone 資料備份到電腦,空間不足是最大的問題!
電腦直接備份的方式簡單說明如下:
- 將 iPhone 透過傳輸線連接 Mac
- 開啟 Finder 視窗後,點選左側欄的 iPhone 圖示
- 在右側欄位內點選「立即備份」,就可以將 iPhone 資料備份到電腦
iPhone 備份到 Mac 外接硬碟的方法
最近打算將 iPhone 帶去直營門市換電池,網上搜尋了一下將 iPhone 備份到外接硬碟的方法,發現說明清楚的並不多,因此還是將程序寫出來分享給需要的朋友。
需要的裝置就是 Mac 筆電、iPhone 傳輸線、外接硬碟,相信大多數的 Mac 使用者都已經有這些設備,雖然第一次設定步驟稍多一些,但設定好卻是最省錢、跟直接備份到電腦一樣方便的方案。
本文以 MacOS Catalina、MacBook Pro 為例的執行步驟如下:
- 將 iPhone 透過傳輸線連接到 Mac
- 準備 iPhone 開啟第一個 Finder 視窗,點選左側欄的 iPhone 圖示,如果沒看到左側欄,點選上方「顯示方式」➡︎ 點選「顯示側邊欄」
- 開啟第二個 Finder 視窗,開啟 iPhone 預設備份檔案資料夾 MobileSync
- 在 Finder 視窗按住 Option 鍵、點選「前往」、選取「資源庫」
- 在「資源庫資料夾」內開啟「Application Support」資料夾,再開啟「MobileSync」資料夾
- 開啟第三個 Finder視窗,開啟要備份的外接硬碟
- 開啟一個終端機視窗,將原本電腦上的備份檔案更名以保留
- 輸入下列指令,切換到 MobileSync 檔案夾的位置
cd ~/Library/Application\ Support/MobileSync
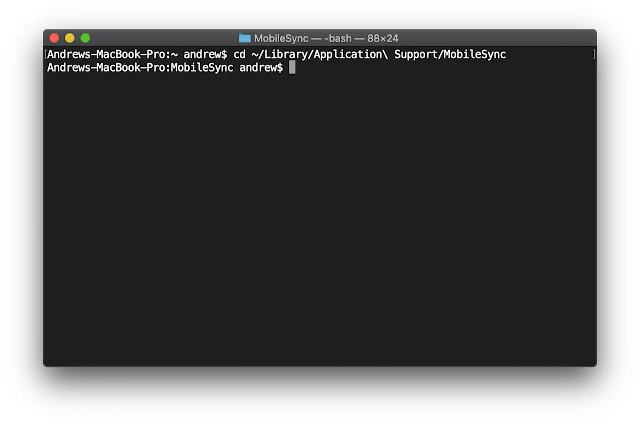
|
- 輸入下列指令,將原來的 BackUp 資料更名為 old_backup
mv BackUp old_backup
mkdir /Volumes/LaCie\ exFAT/iOS_backup
ln -s /Volumes/LaCie\ exFAT/iOS_backup/backup /Users/andrew/Library/Application\ Support/MobileSync/Backup
- 到這邊就已經完成所有的設定了,接下來就是回到顯示 iPhone 的視窗,點選「立即備份」開始備份工作,過程中可以經由以下的方式來確認備份順利進行中!
- 左側 iPhone 名稱旁會顯示備份進度
- 外接硬碟 Finder 視窗的備份資料夾內會自動增加備份資料的目錄
最後就是等待備份完成,下次需要備份時,只要接上相同的外接硬碟,直接顯示 iPhone 的 Finder 視窗按下「立即備份」,就可以進行 iPhone、甚至 iPad 的整機備份了!
美股探路客推薦 風傳媒 x 華爾街日報 VVIP 優惠的中、英、日文版優惠方案,平均每天不到台幣 $11,歡迎使用推薦碼 RAIKKWSJ 訂閱,獨家享有巴菲特指定教科書贈書活動











0 comments